Free Shipping on All Order
Looking for help?
Find answers to your questions
- Different types of night vision and distinctions within color night vision
- Why does the system sometimes miss events?
- How to choose security camera system, wired or wireless?
- What Affects the Accuracy of Motion Detectoin?
- What is Auto-tracking?
- How to set camera light mode on NVR and WallPixel App?
- How to remove the hard drive from Yeewise NVR built-in monitor?
- How to install hard drive for Yeewise NVR built-in monitor?
- How to adjust PIR sensor angle?
- How to Access Yeewise Cameras/NVRs via Web Browsers
- How to add your Yeewise security camera system to the WallPixel mobile app?
- How to view Yeewise cameras on your phone?
- How to view your Yeewise cameras on Windows computer?
- Mac OS Sierra Gatekeeper stops me from installing Mac EseeCloud App. What should I do?
- How to view your Yeewise Cameras on Mac?
- How to set up the pan tilt solar camera to work standalone on WallPixel app?
- How to set a closer camera as a WiFi repeater for a camera that is out of WiFi range?
- How to pair a camera to your Yeewise NVR?
- How to use camera with Ethernet cable hard wire?
- How to Configure PIR Settings on Yeewise NVR?
- How to Set up PIR Schedule via WallPixel App?
- How to set up Yeewise PTZ WiFi camera system?
- How to set up Yeewise WiFi camera system with monitor?
- How to set up Yeewise solar camera system?
- How to Setup Yeewise Plug-in WiFi Camera?
How to connect your NVR to the internet for remote access?
How to connect your NVR to the internet for remote access?
To remote access your cameras from phone or computer, please be sure that your NVR is connected to the internet.
Yeewise NVR supports two ways to connect to the internet:
1. Hardwire NVR to router with network cable:
Each package comes with a network cable, please connect one end of the network cable to your NVR's Ethernet port, and the other end to your router's LAN port. Your NVR is then connected to the internet and will be ONLINE for remote access soon.
Your can check your NVR's network status here: System setting - Network setting - Connect to router (wired)
Healthy Network means that your NVR is connected to the internet successfully.
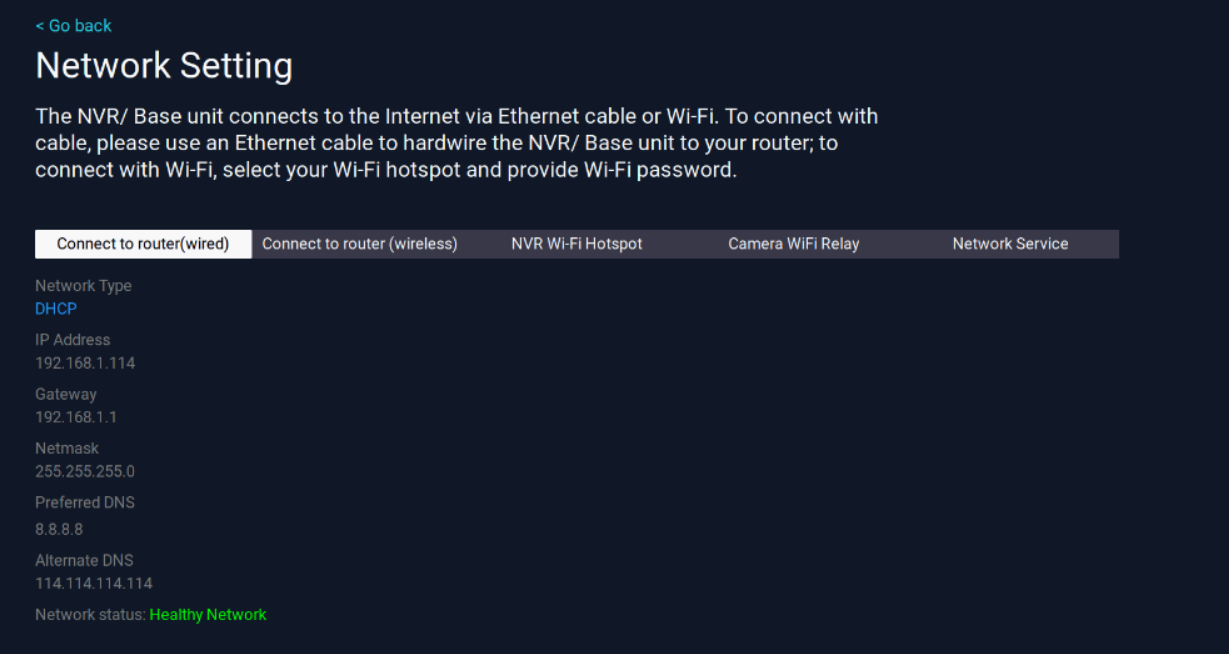
2. Connect NVR to your WiFi:
Yeewise NVR also supports connecting to the internet via Wi-Fi. This gives you flexibility of where to place or hide the NVR.
Right click your mouse to pop out NVR main menu, then click System setting - Network setting - Connect to router (wireless), Click Select Wi-Fi network, choose your WiFi network and enter the WiFi password, click Save Changes. It will show Wi-Fi connection successful if your NVR is connected to WiFi successfully.
PS: Our NVR only supports 2.4G WiFi, so please choose 2.4G WiFi when you select your WiFi network.
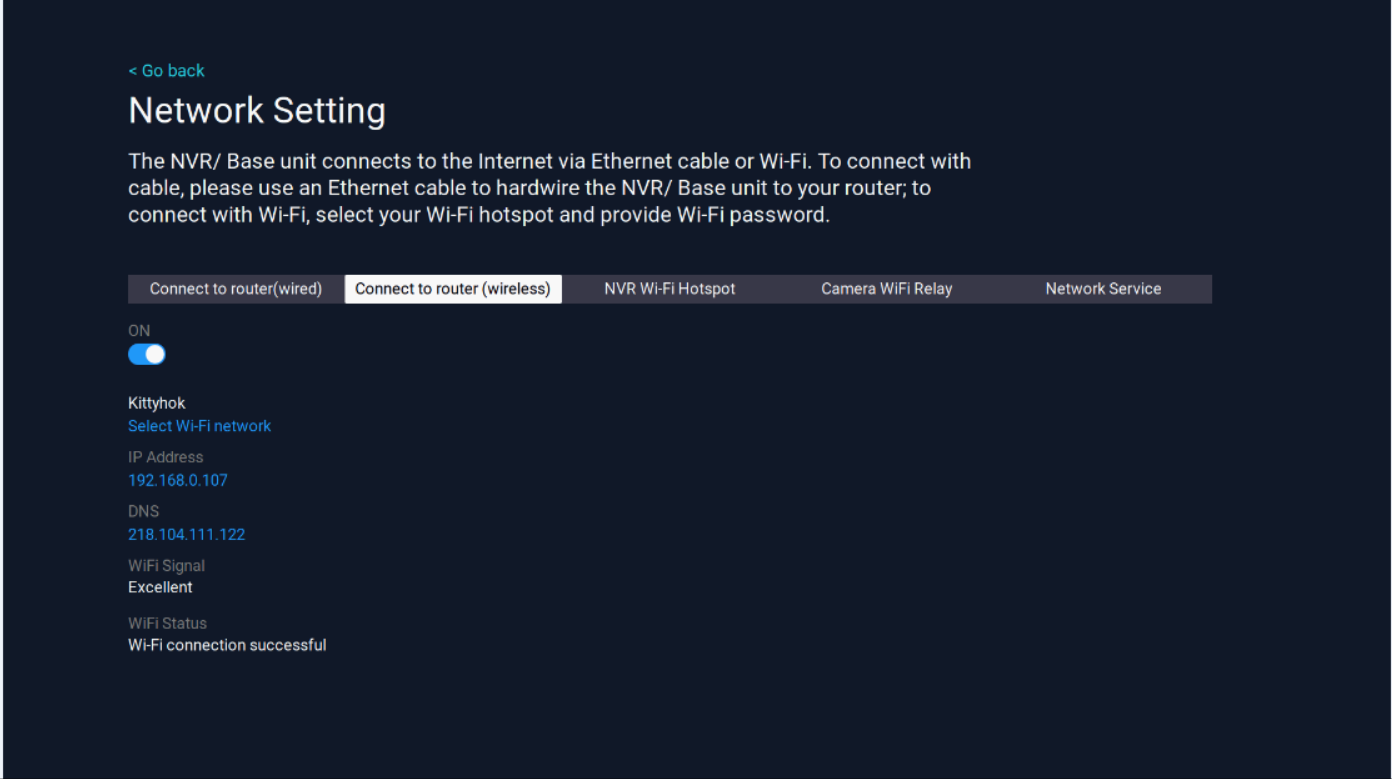
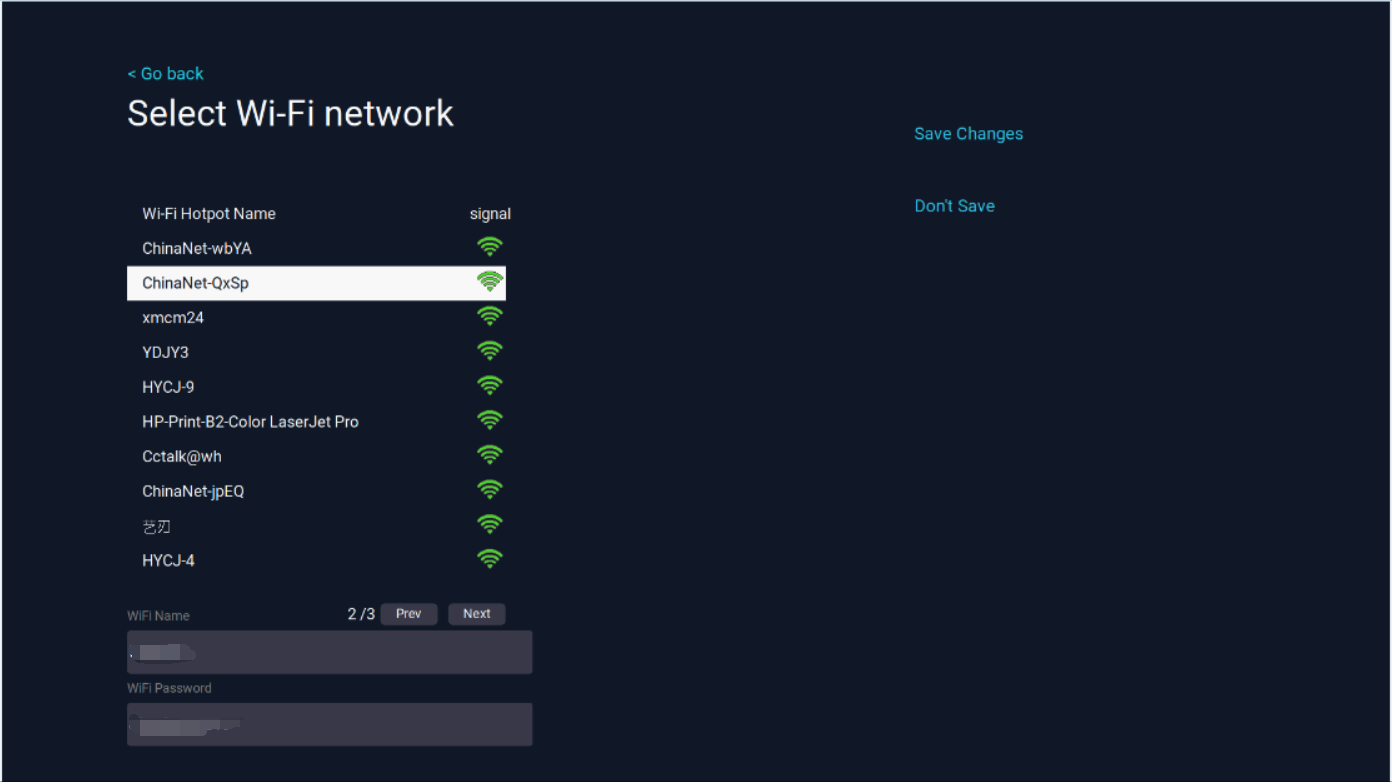
Updated on 05 Jul 2023










